
| |
|
#1 Click on the down arrow at the end of the SAVE IN box and navigate to the folder where you will be saving the image to if it is not already selected.
#2 Type in a name for the image.
#3 Click on the down arrow at the end of the SAVE AS TYPE box and click on JPG if it is not already selected.
Note: if the image you are using is just a few colors that are mostly in large blocks or straight lines (line art), like all the images on this page, you could save them as GIF files. You will have a better, sharper looking image, and the file size might even be smaller or about the same as a JPG file. If the file is like the one I have been using in this tutorial, many colors with subtle shifts in color over the entire image, like most photographs, save as a JPG with some compression.
#4 Click on OPTIONS to adjust the amount of compression to use to reduce the file size, not the size the picture displays at, but the amount of space it takes to store it on the hard drive.
Check the PROGRESSIVE COMPRESSION box and the image will be saved in "slides" that will start at low resolution and continue to fill in untill the entire image is downloaded when being viewed on the internet. You have probably seen images that do that. Start out fuzzy looking and get better looking after a few seconds. If you don't like that or don't care about it do not check this option.
Click OK when you are finsihed. After clicking on OK you will go back to the SAVE AS window. Click on the SAVE button and the image file will be saved into the folder you selected. Thats it....now you could uplaod the image to your internet directory, the web space you use to store your files on, and use it on eBay or any other internet purposes. There is one more feature of Ulead I would like to show you. The STITCH feature and using the SELECTION tool to combine 2 or more images into one. If you would like to see how to do this, click here.

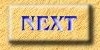
|Page 1|
Page 2|
Page 3|
Page 4|
Page 5|
Page 6|
Page 7|
Page 8|
Page 9| |


 I recommend adjusting the slider bar so that the number value in the box is between 70 and 80. The higher the number the less compression is used and the better looking the image will be. But for most images this amount of compression will not be noticeable when viewing the image.
I recommend adjusting the slider bar so that the number value in the box is between 70 and 80. The higher the number the less compression is used and the better looking the image will be. But for most images this amount of compression will not be noticeable when viewing the image.