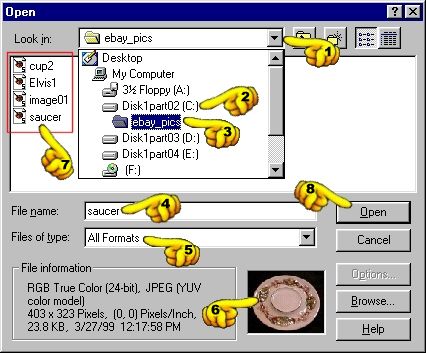Lets take a look at the OPEN window. The process of navigating to a file or folder on your computer is commonly referred to as "browsing". When ever you see a BROWSE or OPEN button you will get a display similar to this one.
Don't be afraid to browse through the files/folders/drives on your computer. You can do no harm to your system as long as you don't start clicking on files just to see what happens. Even then you usually will not mess anything up but it is possible. This is the only way to become familiar with the way files/folders are organized and stored on your computer so it is recommended that you practice browsing. You can browse your computer using Windows Explorer also. Get familiar with your computer and it will be the powerful tool that you know it can be. And understanding how and where files are stored is one of the basics of harnessing that power.
Most browsing sessions would begin by clicking the down arrow (#1) at the end of the LOOK IN box. This will open the drop down window that lets you begin navigating to the appropriate hard drive, or floppy, CD ROM, or if you have a ZIP drive it would show here also.
#2 shows that I am currently on the C: drive, typically the main hard drive of the majority of home PC's. You can tell I am on the C: drive because the open folder (#3) is high lighted and just below it and indented to the right.
#4 shows the currently selected files name, (it will not show here until you actually click on it).
#5, this is a powerful feature of all OPEN or BROWSE window. You can click the down arrow at the end of this box and select only the file type you wish to find, or you can select ALL FILES or, ALL FORMATS, as PhotoImpact® calls it. Of course PhotoImpact® can only open and display image file types that it is programmed to support. This is one weak area of PhotoImpact®, in that it does not support alot of file
types, one obvious file type that it does not support is GIF format. But it does support all other major files, including BMP, JPG, and TIFF, which is what you will most likely be using.
#6 a thumbnail or preview image will display here if you single click on a supported image file type, a good way to verify that it is the correct file without opening it in the PhotoImpact® editing window. Just to the left you also see some handy information about the file.
#7 in this area you see all the files/folders that are in the currently selected hard drive, floppy, CD ROM or folder. The little icon to the left of the file name will probably be different on your computer depending on how your system is set up and what programs you have installed on it. But the file type is still the same.
After single clicking on a file to see the preview image you then click on the OK (#8) button to open it in the editing window. If you know the file is the one you want to edit you can double-click on it and open it directly into the editing window.
Some of you may have noticed the BROWSE button. You can use this browsing window to locate files on on your computer. It has a scan feature that will find and list files but it can not open them into the editing window. I do not find it particularly useful but you might want to check it out.

|Page 1|
Page 2|
Page 3|
Page 4|
Page 5|
Page 6|
Page 7|
Page 8|
Page 9| |