
| |

Here you see the rather large and clunky TWAIN screen that comes with the Canon PowerShot® 350 digital camera, (you will see the TWAIN screen for your device), an inexpensive but very good camera. I have clicked on the CAMERA button and the images stored on the camera display in the large area on the right. I have selected to transfer the 2nd image. Notice I have two images of the same item. Always a good idea to take more than one picture with a digital camera and then select the best one. Wait while the image(s) are transfered to the PhotoImpact® editing window.
Now we are getting into the "meat and potatoes" of the process. #1 the image is now open in the editing window.
#2 shows some useful information, the size in pixels of the image (640 X 480) and the display ratio, or current magnification of the image, this one being displayed at 1/2x, or one half of its true size.
#3 is the zoom control. You can click on the down arrow and a drop down window will open. You can zoom in or out 16 times the true size of the image. (You can also use the magniying glass symbol on the tool bar (#4) to zoom in and out). #4 is the Standard tools bar. Shown here on the bottom of the screen. It may be on the side or top of yours. You can drag the tool bars to most anywhere on the screen or choose to dislpay only the ones you want. To do that you would click on VIEW then TOOLBARS & PANELS. You will then see a window where you can check or uncheck the varies toolbars and panels and a few other settings. For now click on the selection at #5, the Standard Selection Tool. #6 shows the ATTRIBUTES PANEL. This section changes depending on which tool you have selected to use. This is what it looks like when you select the STANDARD SELECTION TOOL. Make sure that for now it is set like shown here. MODE: NEW, SHAPE: RECTANGLE, and the small box to the right of the SHAPE box is unchecked. The FIXED SIZE IN PIXELS setting is only active if the small box is checked. If it were checked you would get a square area 100 pixels wide by 100 pixels high if using the STANDARD SELECTION TOOL to define an area within the image. For right now we want to determine if the image needs to be cropped. That is remove unecessary parts of the image from around the outer edge.

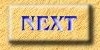
|Page 1|
Page 2|
Page 3|
Page 4|
Page 5|
Page 6|
Page 7|
Page 8|
Page 9| |
