
| |

After cropping the image is now 479 X 445 pixels. A little on the big side but could be used in an auction ad at this size.
I recommend that pictures fall in a range of from 300 to 500 pixels wide. Of course you have to be the ultimate judge of your own images. If it is something that you need to show fine detail of, like a piece of jewelry, go with an image on the larger size. If the image is really not vital to the auction, say the cover of a common book, go with a smaller image that will load as fast as possible. We could leave this image at this size but, for the sake of the tutorial, we are going to resize it a little bit smaller.
#2 New Image area, is where you can choose preselected sizes that are considered standard sizes, such as 800 x 600, 640 X 480, 320 x 240, etc. To select and use a standard size you would click on the small circular button and then click on the down arrow and choose a size from the list. Because our image has been cropped and is no longer a standard size, 640 x 480, we do not want to use this feature because it will distort the image when it resizes it to a standard size.
Let me explain a little. The relation of the width to height of an image is called the aspect ratio. Ulead defines it as "the relationship of length to width in an image or selection". Somewhat vague. It is a ratio of the width to the height. (Width is always the first number in describing an image size). So an image that is 640 x 480 has an aspect ratio of 1.333 to 1. Meaning that the width is 1 and one third units of measurement, pixels in this example, greater than the height. If you change the aspect ratio of the image it will look either tall and narrow or short and wide. If you only change it slightly there is very little noticeable difference. But since our test image has an aspect ratio of 479 x 445 (1.076 to 1) we want to keep the ratio or it will look distorted. This is really not necessary to know to resize your images because the software will maintian the aspect ratio automatically if you tell it to by checking the "keep aspect ratio" box just under the "user defined" option in area #3. So all we have to do is enter a value for the width, as that is usually more critical than the height, and the height value will change automatically. Try it. Set the value to "pixels" in the "unit" box if it is not already. Then adjust the width value to 300 and watch the height value change automatically to 279. Since this is the size I want I click on OK.

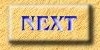
|Page 1|
Page 2|
Page 3|
Page 4|
Page 5|
Page 6|
Page 7|
Page 8|
Page 9| |

